

This is useful when you want to type just a single percentage on your worksheet, such as a tax or commission rate. Now, if you type 0.1 in the cell, Excel will return 0% or 0.10% depending on the decimal setting.įormat as you type-If you type 10% directly in the cell, Excel will automatically apply percentage formatting. 1 in a preformatted cell, you’ll see 10% appear in the cell. Numbers equal to and larger than 1 are converted to percentages by default numbers smaller than 1 that are not preceded with a zero are multiplied by 100 to convert them to percentages. Again, Excel always uses the underlying value to perform calculations.įormat empty cells-Excel behaves differently when you pre-format empty cells with percentage formatting and then enter numbers. To see the true percentage in the cell, rather than a rounded version, increase the decimal places. Rounding issues-Sometimes what you see in a cell (e.g., 10%) doesn’t match the number you expected to see (e.g., 9.75%). You can also just type the number in its decimal form directly into the cell-that is, type 0.1 and then apply percentage format. If you then format that decimal as a percentage, the number will be displayed as 10%, as you ‘d expect. To get around this, you can calculate your numbers as percentages first.įor example, if you type the formula =10/100 in cell A2, Excel will display the result as 0.1. So for example, if you type 10 into cell A2 and then apply the percentage number format, Excel will multiply your number by 100 to show it as a percentage (remember that 1% is one part of one hundred), so you’ll see 1000% displayed in the cell, not 10%. Here are a few things to keep in mind when formatting percentages:įormat existing values-When you apply percentage formatting to a cell that already has a number in it, Excel multiplies that number by 100 and adds the % sign at the end. To double-check the underlying value, select the cell, press Ctrl + 1, and look in the Sample box on the General category.
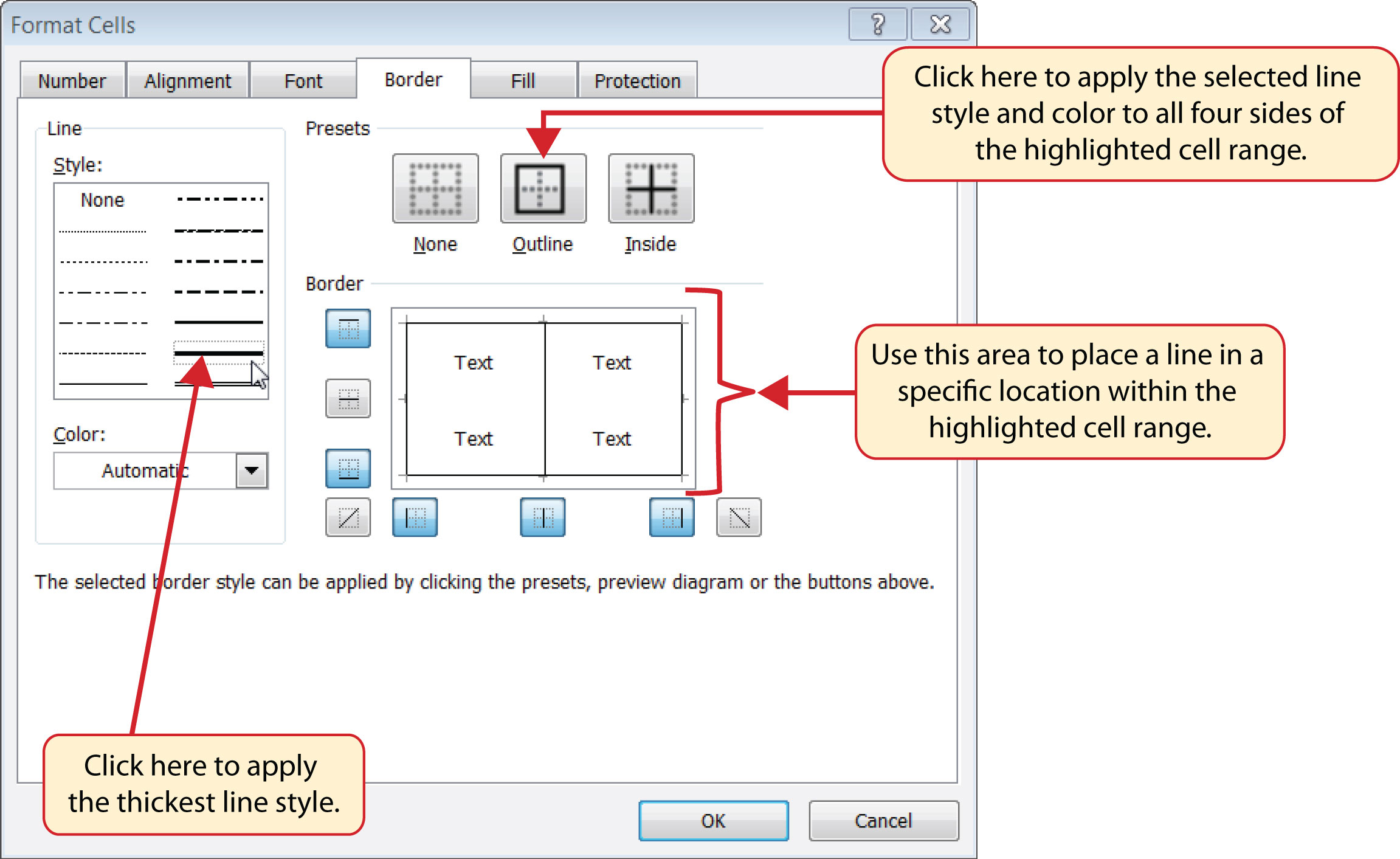

Excel always performs calculations on that underlying value, which is a decimal (0.1). So, even if you’ve used number formatting to display something as a percentage (10%), that’s just what it is-formatting, or a symbolic representation of the underlying value. In Excel, the underlying value is always stored in decimal form. (See Rounding issues below for more information.) You can then increase (or decrease) the the decimical place as needed. Simply select the cells to format, and then click the Percent Style (%) button in the Number group on the ribbon’s Home tab. To show a number as a percent in Excel, you need to apply the Percentage format to the cells.


 0 kommentar(er)
0 kommentar(er)
